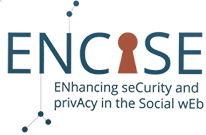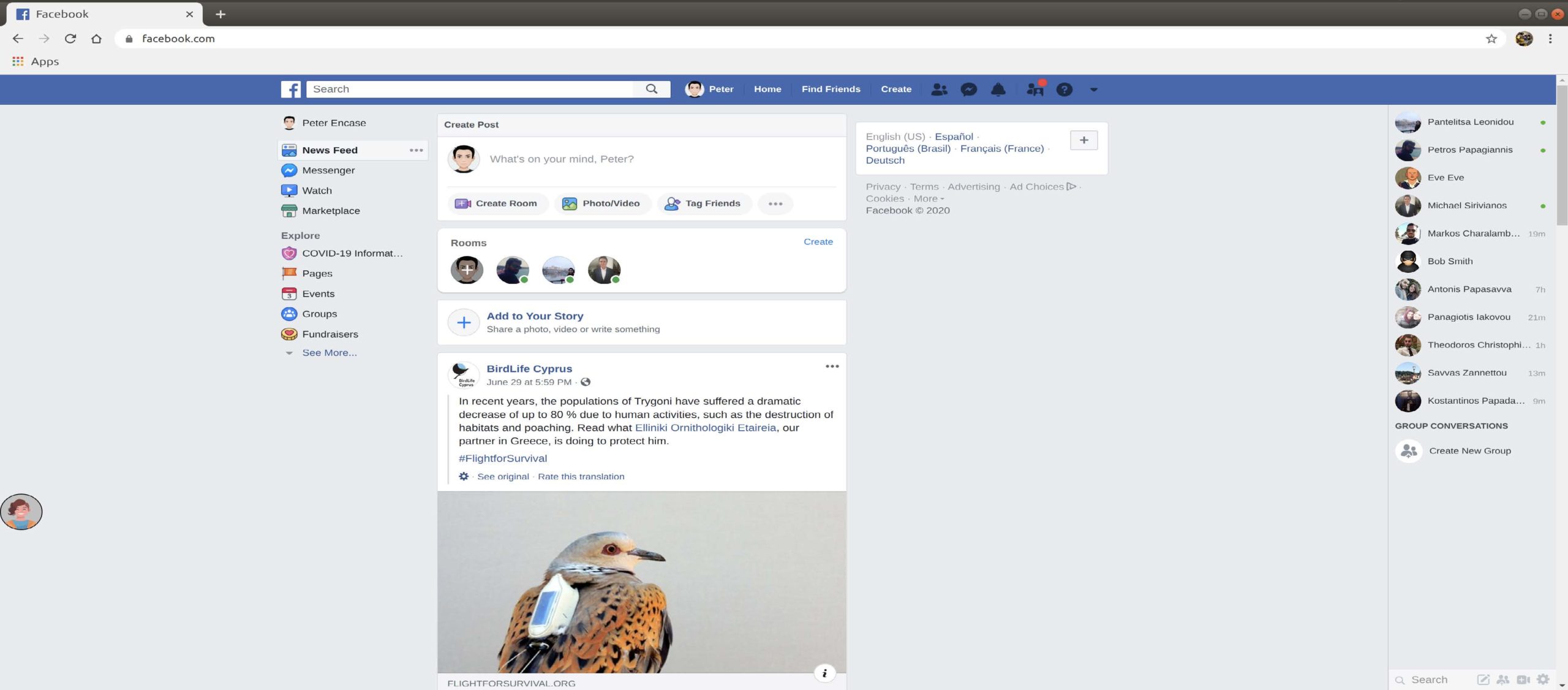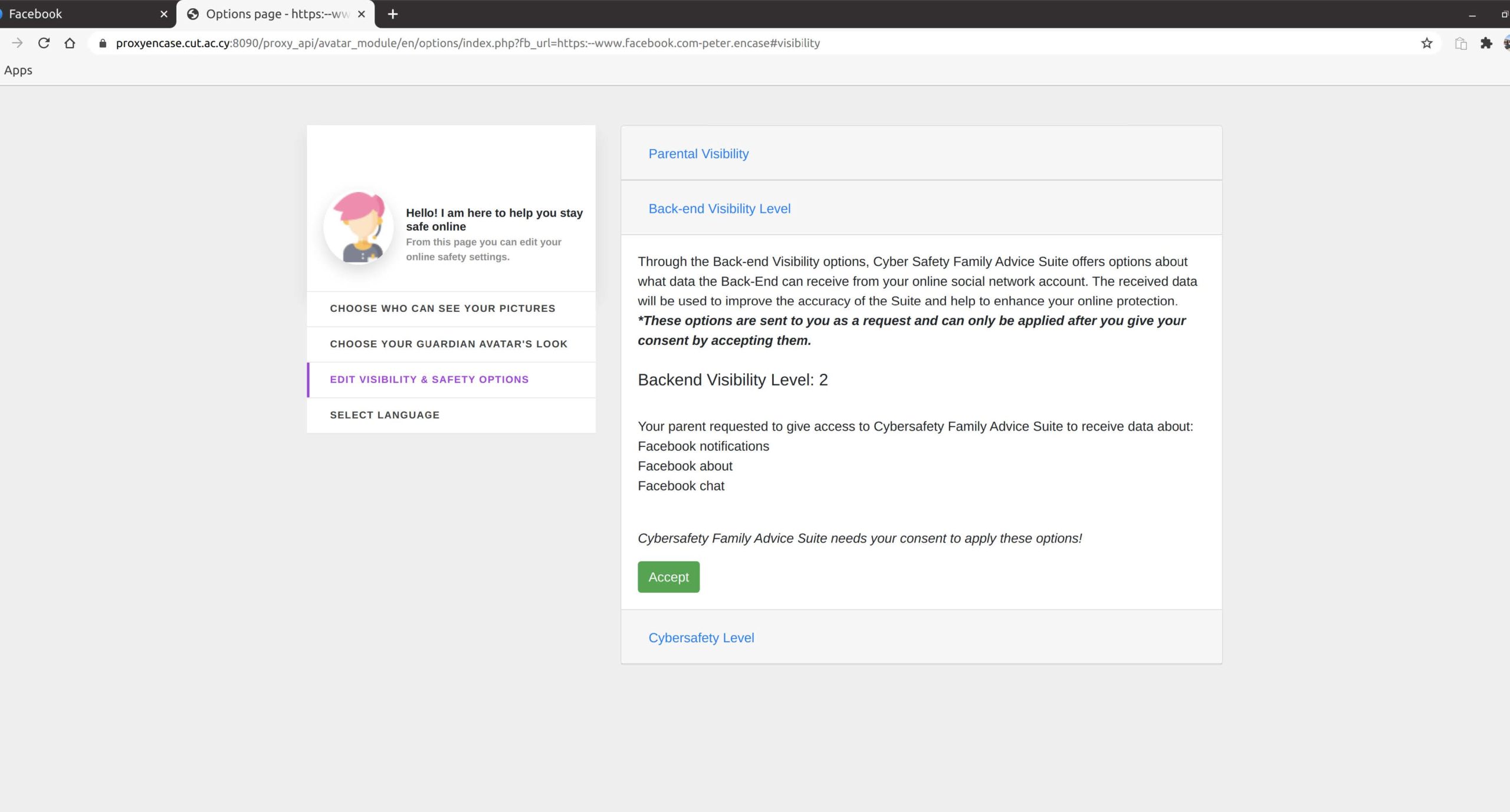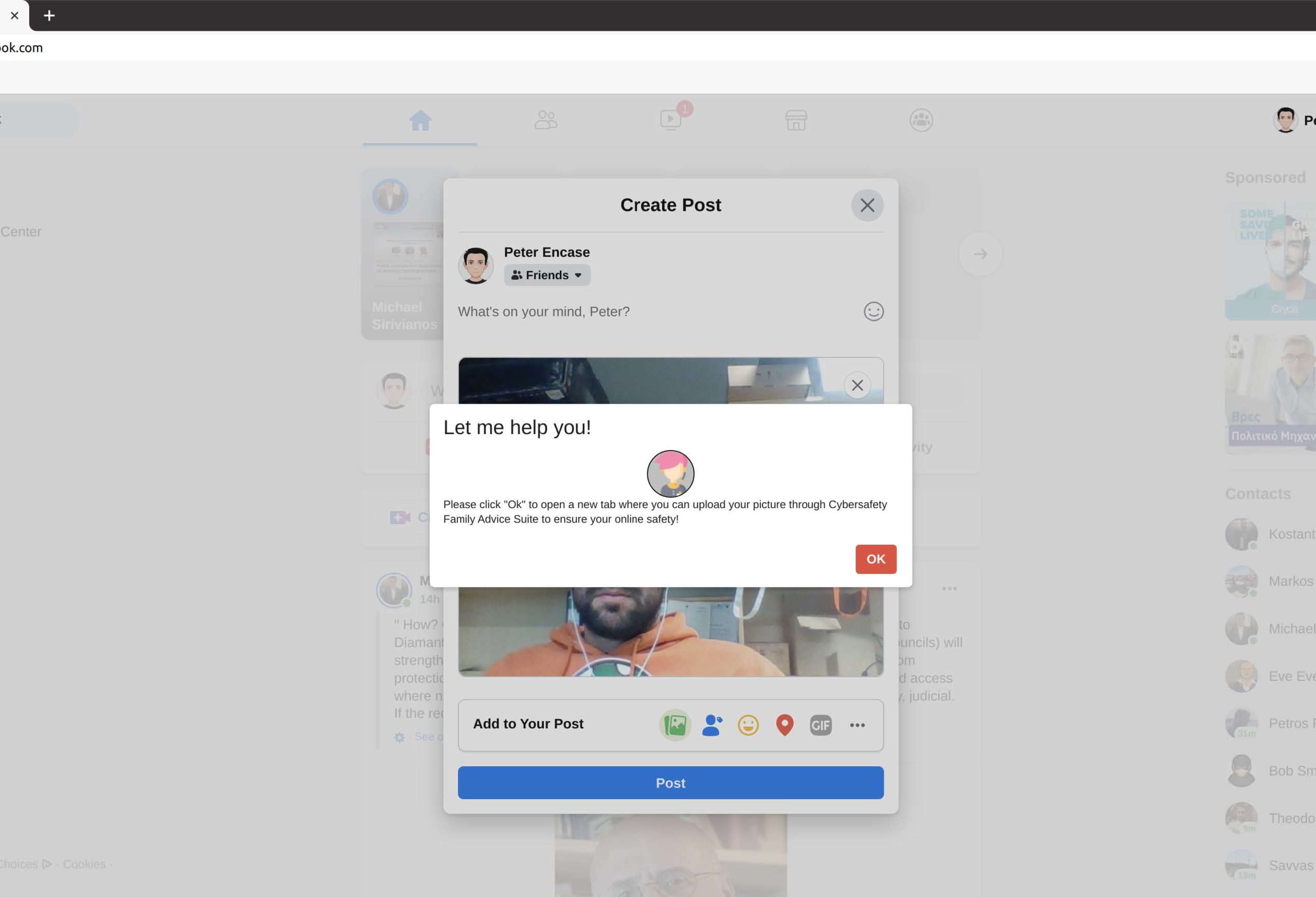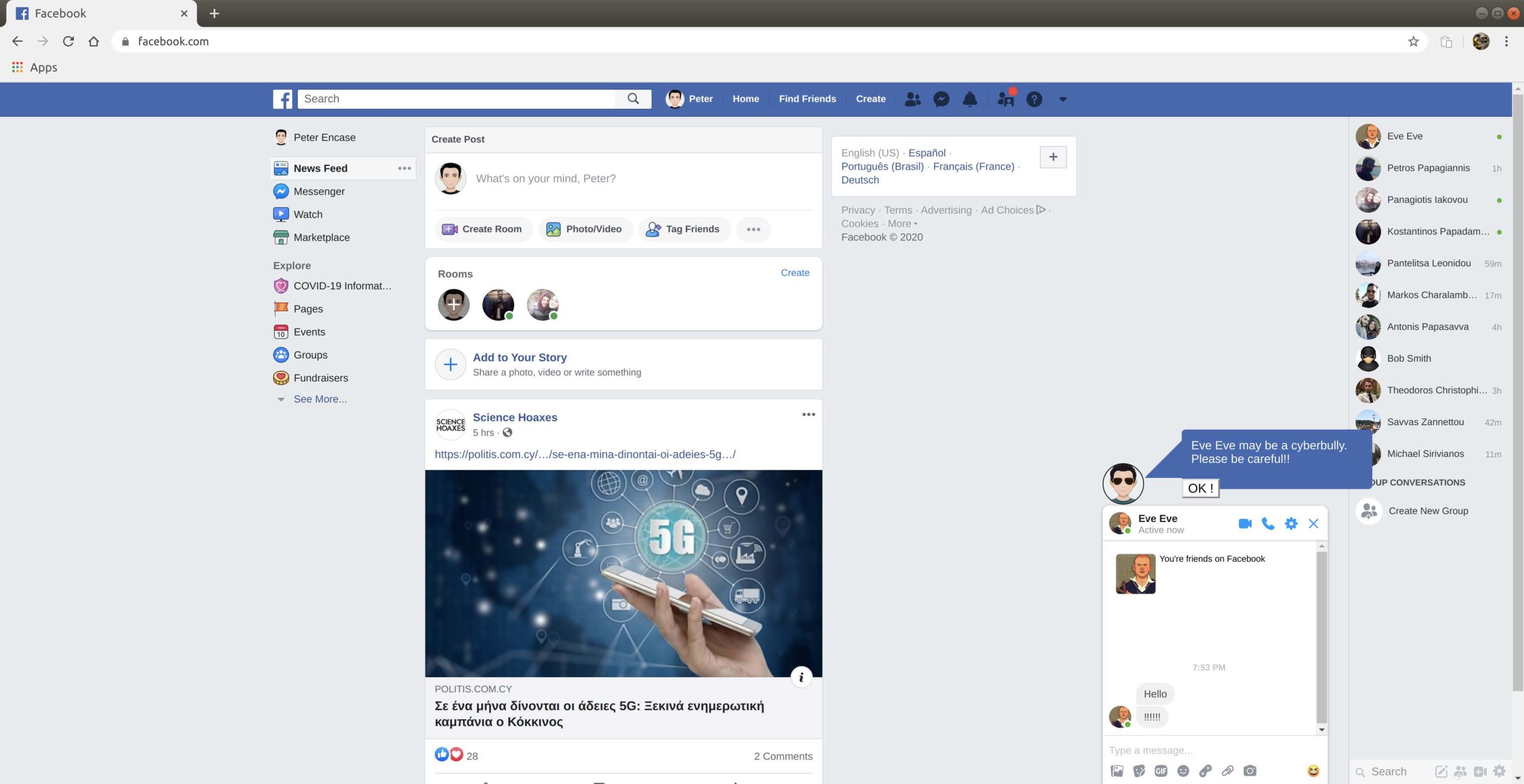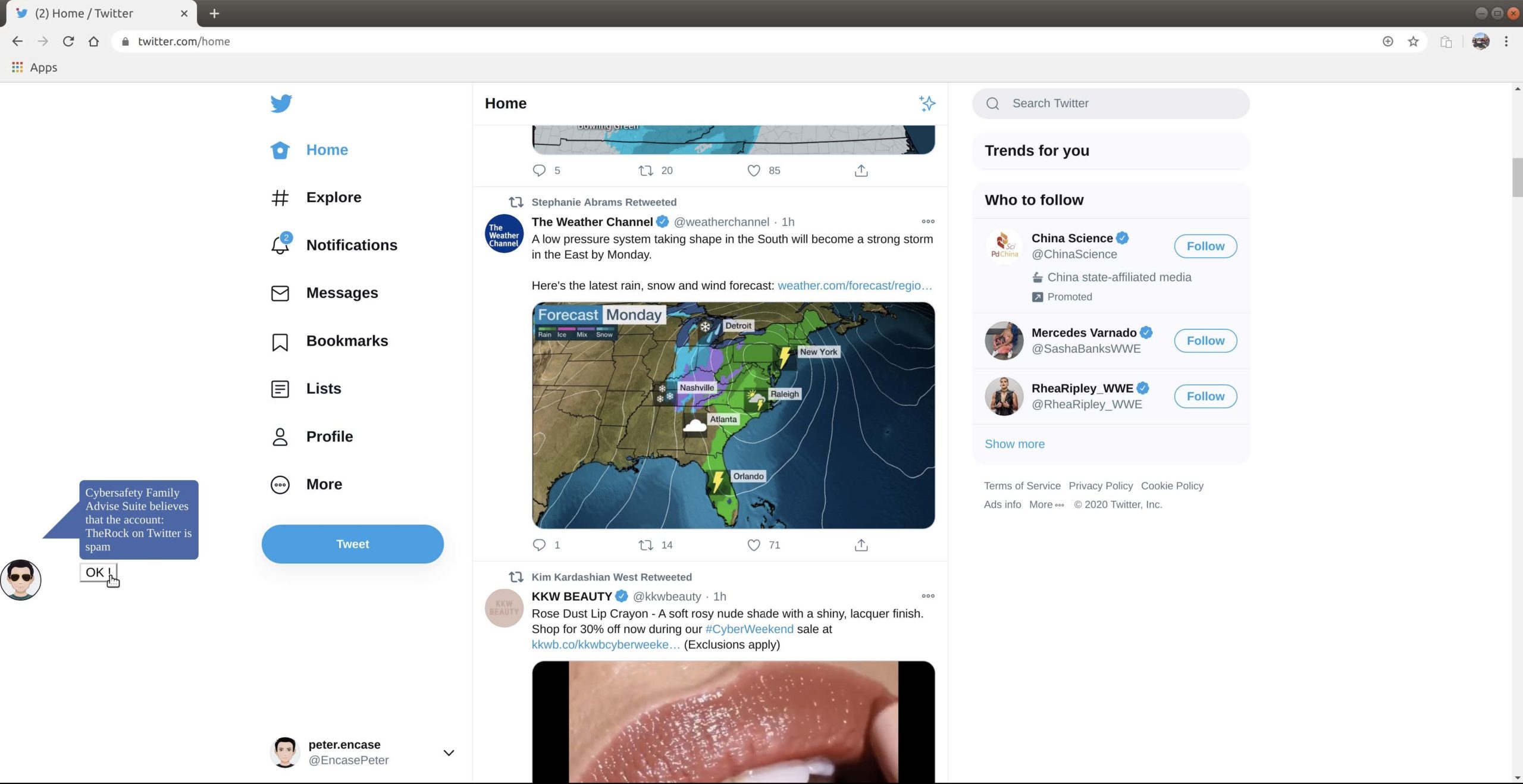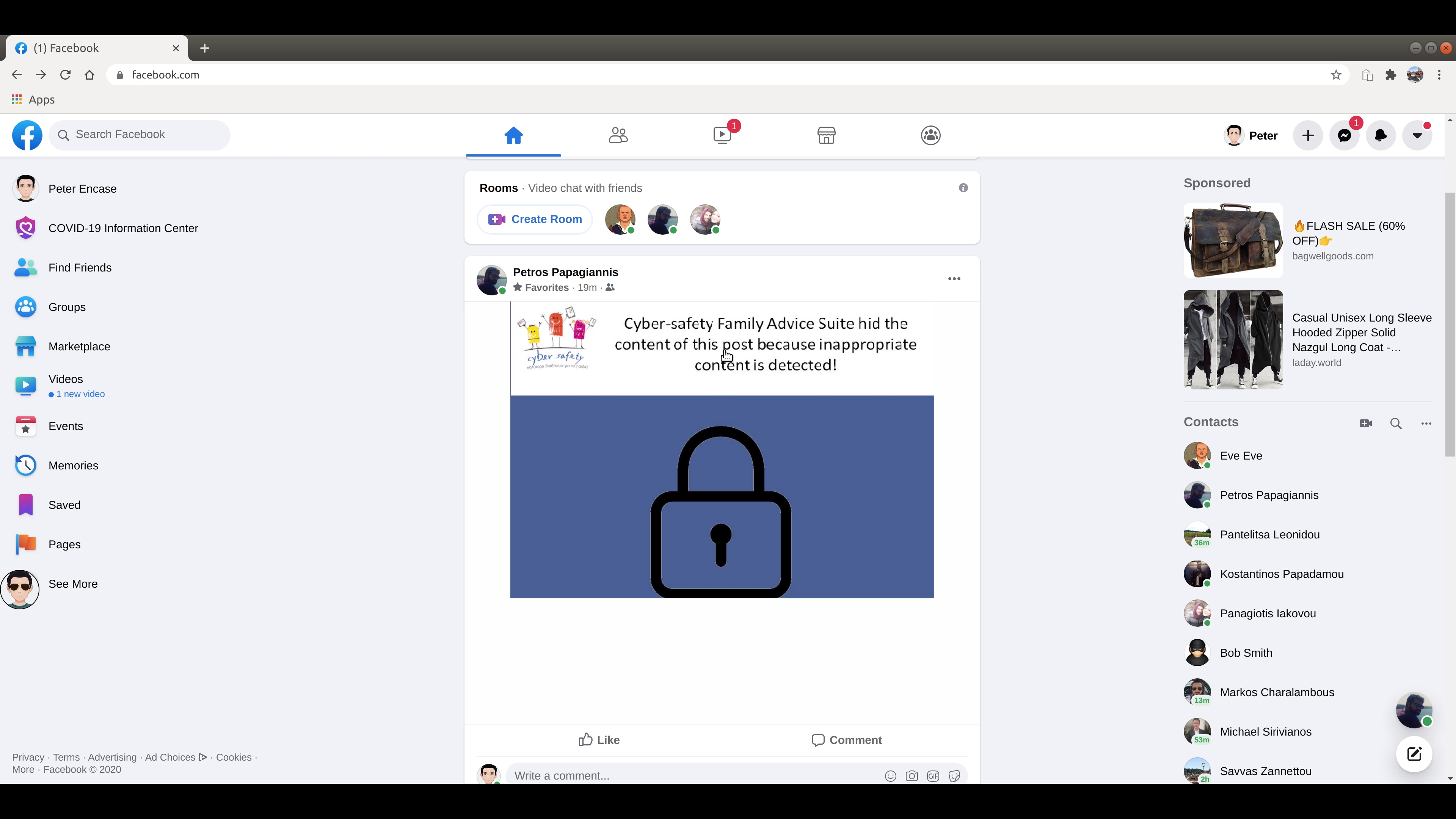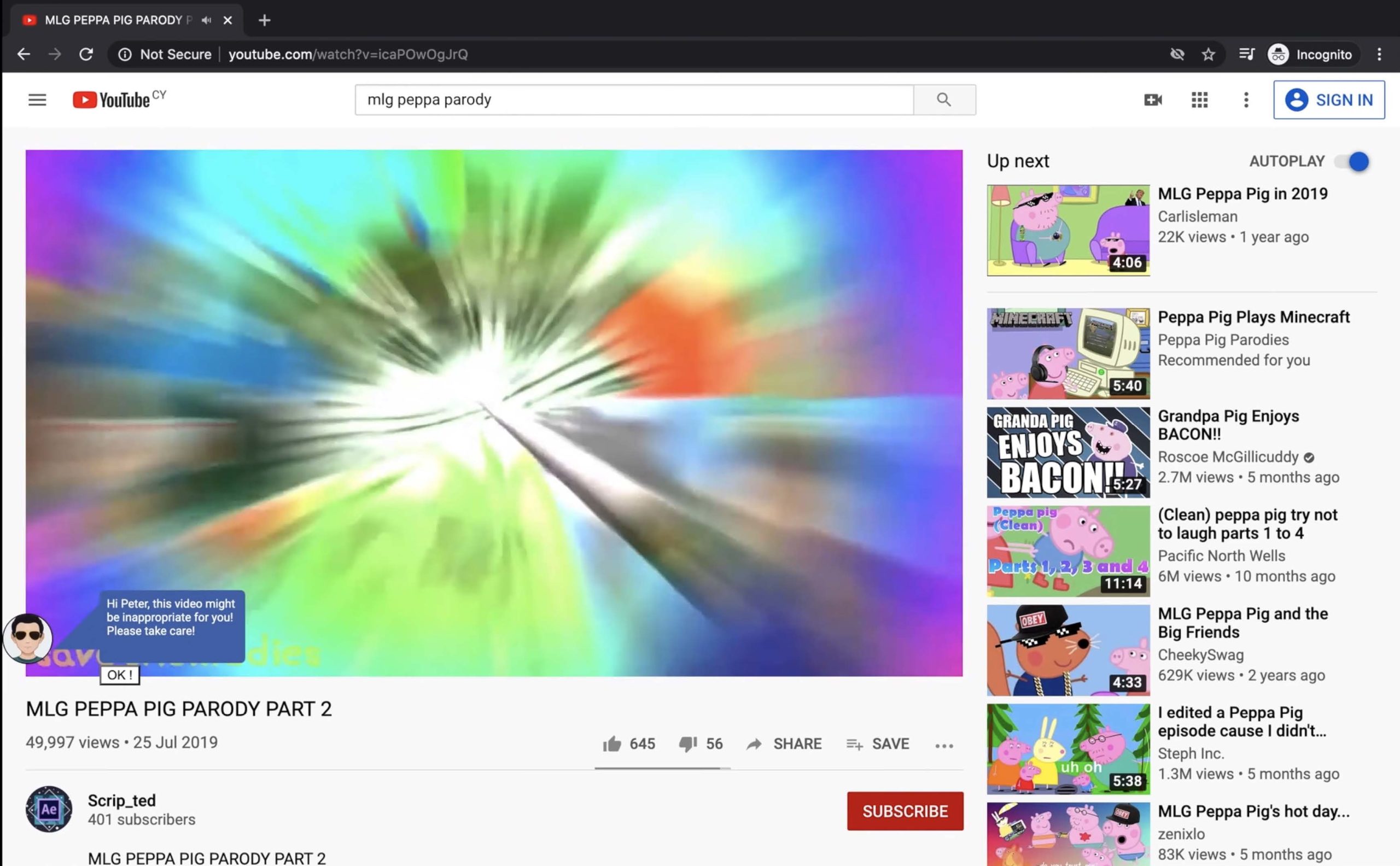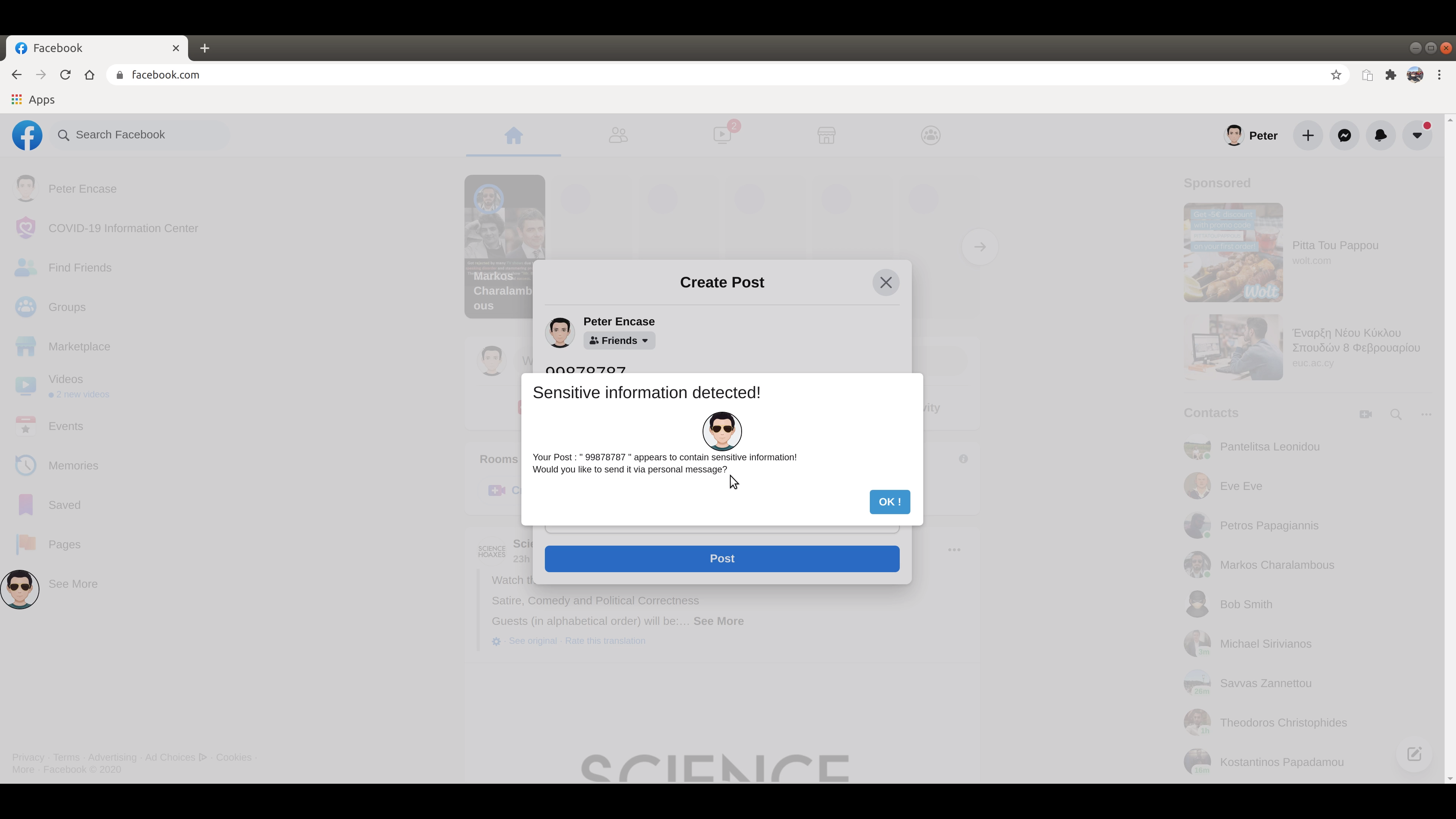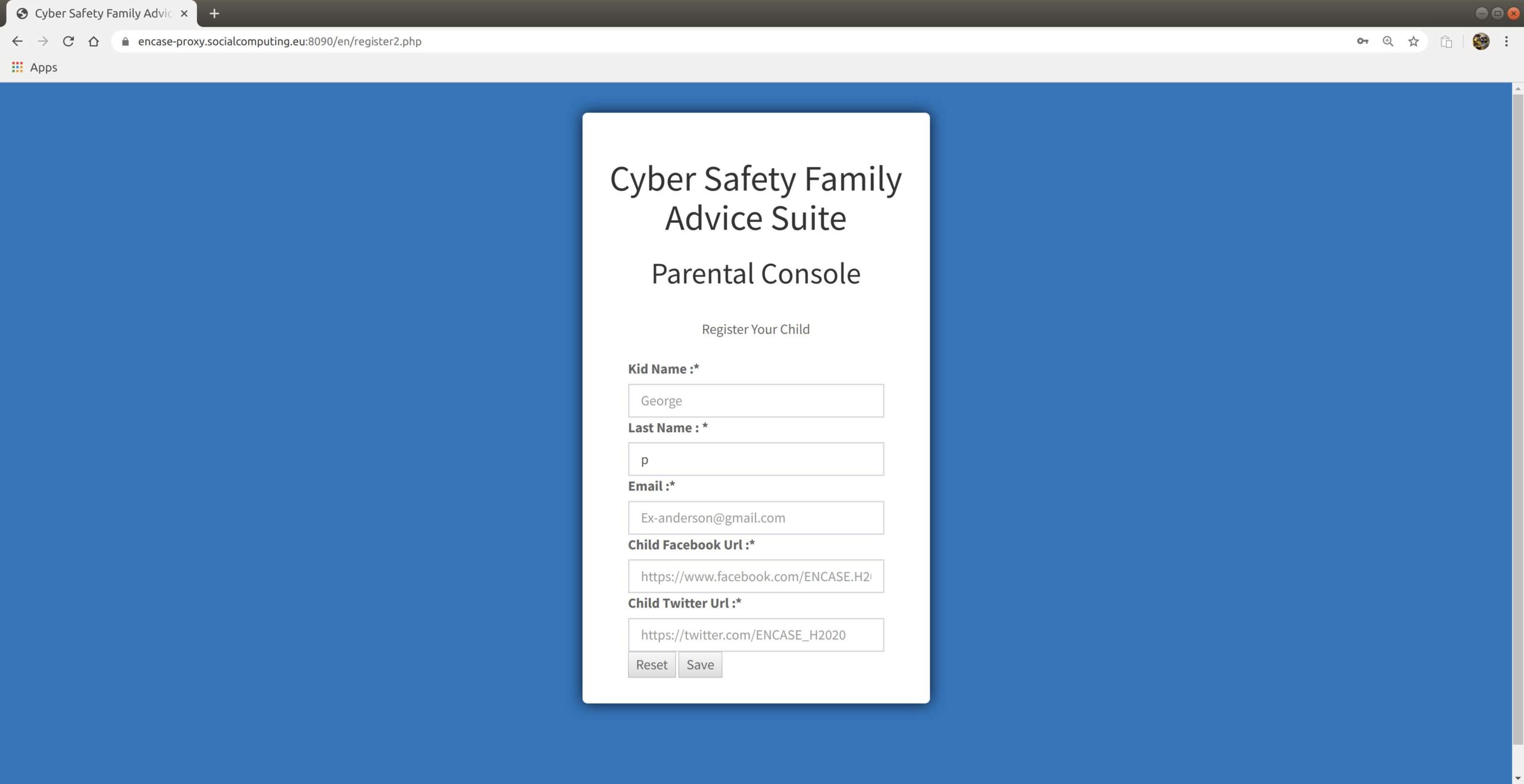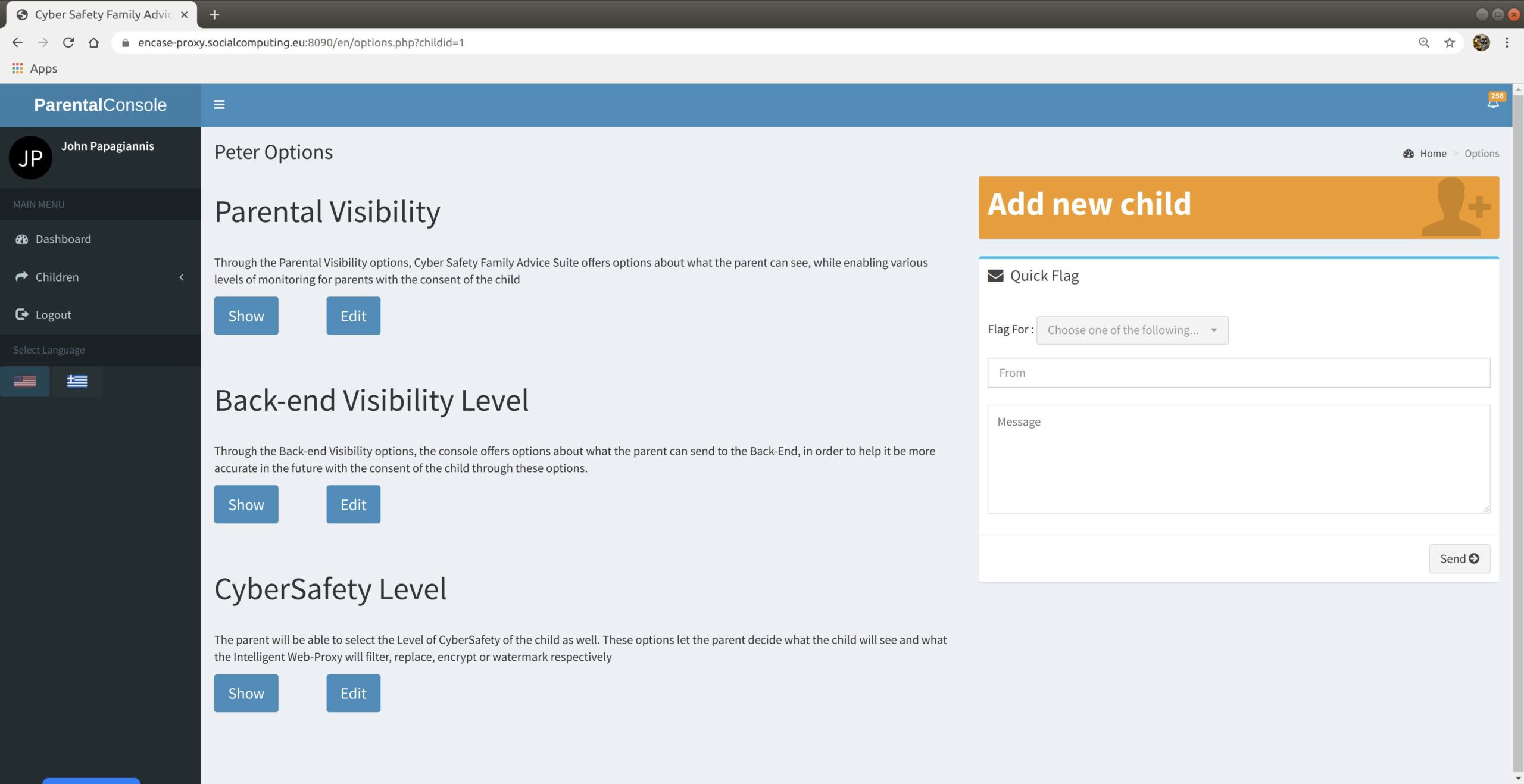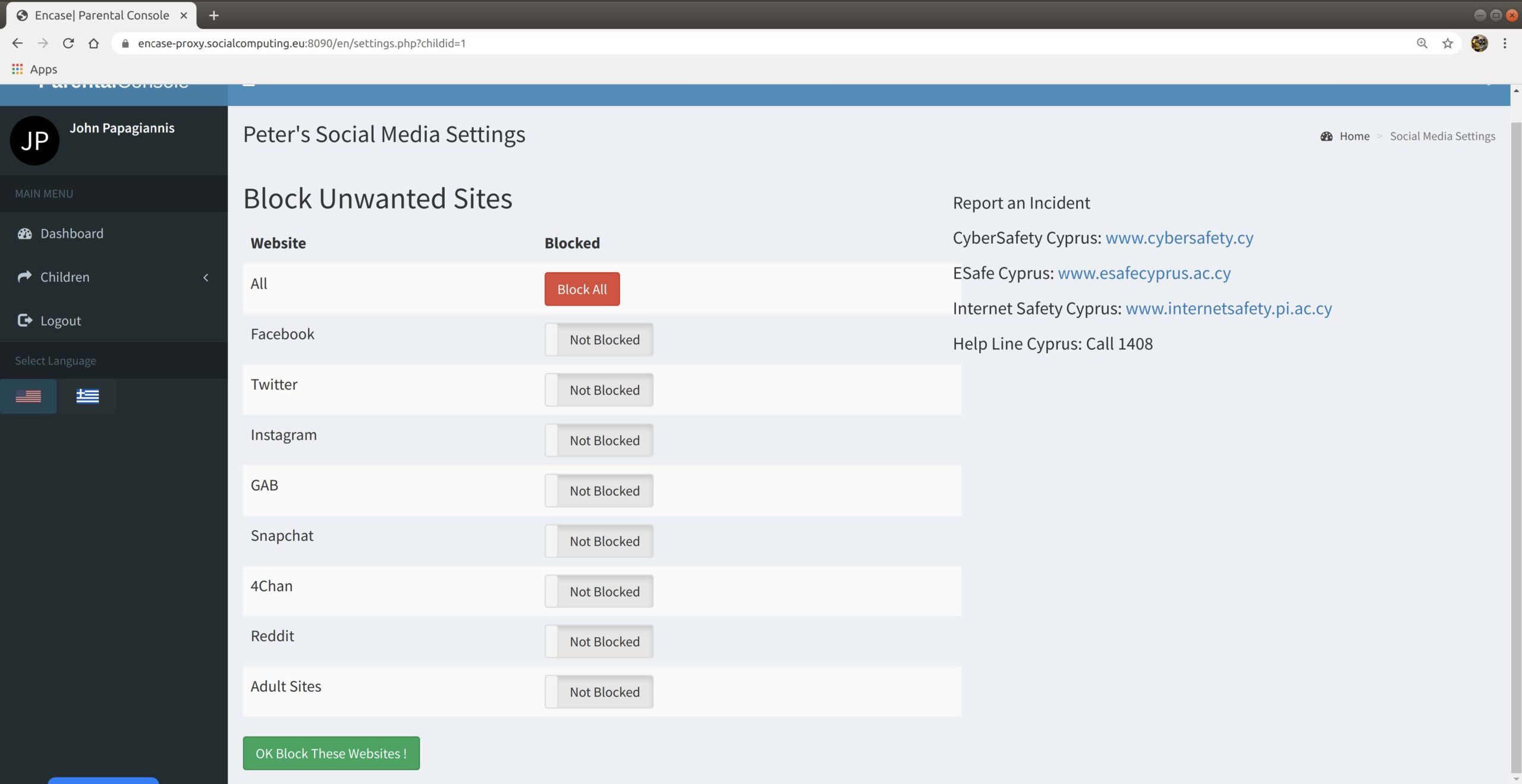Cybersafety Family Advice Suite (CFAS)
CFAS is a collection of cybersafety tools that uses machine learning classifiers and other filters to protect children when using online social media.
CFAS makes efforts to follow a privacy-preserving approach and keep the children fully aware of what their parents and what the tools can monitor, filter, and analyze about their online activity. The child is always aware of any information the parent or the tool can have over his/her activities in online social media. The parent can set the settings for the child’s cybersafety, the parental and backend visibility, but the child should give his/her consent in order to set the settings in operation. The settings the parent sets are sent as a request to the child to accept or decline.
The parent can see/edit CFAS options through Parental Console, a web application where the parent needs to register him/herself and add the minor’s social media accounts to enable CFAS settings. For the minor’s interface, there is a browser add-on installed on the minor’s device where the figure of the Guardian Avatar follows the minor on Facebook and YouTube. The minor can access its settings through the avatar icon.
CFAS uses its architecture to spread awareness to parents and children about the various threats they face online. Also, it utilizes the Guardian Avatar approach that provides a more interactive method to advise the children in a direct and user-friendly manner.
CFAS can accurately detect:
- Cyberbullying in minor’s Facebook chat
- Sexual grooming in minor’s Facebook chat
- Personal information exposure on Facebook
- Sensitive content in pictures on Facebook
- Hateful and racist memes on Facebook
- Disturbing videos on YouTube
- Abusive users on Twitter — this is not currently supported due to Twitter API monetization
- Bot accounts on Twitter — this is not currently supported due to Twitter API monetization
(New Feature)
The CFAS includes also the Education Module that allows the teachers and students to discuss cybersafety topics in class and beyond. The cybersafety educational material that is embedded in the CFAS Education Module is based on the Guidelines and Methodology report to teach cybersafety developed by the CONCORDIA EU-funded project.
*The Educational Module is available only in the English version of the tools.
CFAS Installer:
You can download the CFAS installer for Windows from here.
CFAS User Manual:
You can download the user manual for installing and using CFAS in English from here.
You can download the user manual for installing and using CFAS in Greek from here.
A CFAS preview:
-Latest version of CFAS demo (September 2024):
The continuous design and development of the CFAS tools are funded by the CYbersafety EU-projects (II, III, IV).
CFAS older versions preview:
Figure 1: This is a screenshot of Facebook’s Newsfeed page; on the left side, you can see the icon of the CFAS Guardian Avatar that follows the minor while interacting with Facebook.
Figure 2: This is a screenshot of the Settings the child can see/edit when clicking on the icon of the CFAS Guardian Avatar. You can also see the request sent by the parent to the minor regarding the Backend Visibility Level. The minor can accept the request, and only then will the settings be set in operation.
Figure 3: This screenshot shows the minor’s CFAS notification page where the minor can see all the notifications regarding the cybersafety threats CFAS detected and sent to him/her over time. Notifications are categorized under two tabs Facebook and Twitter notifications.
Figure 4: This screenshot shows the CFAS message when the minor tries to upload a picture on Facebook. We offer the minor the opportunity to upload the picture through the CFAS so the picture will be encrypted and only users selected from the minor can see the picture.
Figure 5: This screenshot shows CFAS Guardian Avatar’s bubble chat when a cybersafety threat is detected while the minor is chatting with another user. The avatar notifies and advises the minor..
Figure 6: The screenshot shows the CFAS Guardian Avatar notification when a cybersafety threat is detected on Twitter.
Figure 7: This screenshot shows what the minor can see when CFAS blocks a Facebook Newsfeed post because its content is inappropriate.
Figure 8: This screenshot shows the CFAS Guardian Avatar notification when the minor is watching videos on YouTube, and CFAS detects disturbing content in the specific video.
Figure 9: This screenshot shows the CFAS message to the minor when he/she tries to post sensitive information on Facebook.
Figure 10: This screenshot shows the registration form that the parents need to fill for their minor to set the CFAS settings. The parents interact with the Parental Console website to set and manage all the settings regarding their minor cybersafety.
Figure 11: This is a screenshot of the Parental Console where the parent can set the Parental Visibility, Backend Visibility and Cybersafety settings regarding his/her child’s Facebook account.
Figure 12: This is a screenshot of the Parental Console where the parent can select sites that the child’s access is blocked.